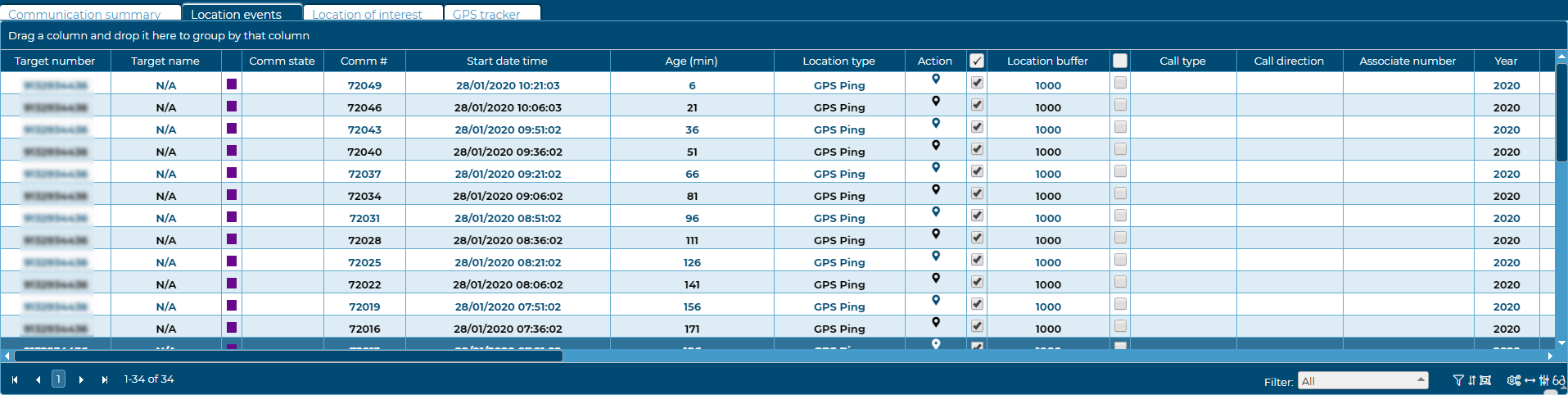Location events view
This topic describes the Location events view on the Sentinel screen.
This feature requires option E14 Sentinel. If you do not have this option this feature is not available.
The Location events view displays the calls from the Event summary view that include a location. This is the primary view you will use as every event on it includes the location details. The view updates automatically to display real time events. Any current events are displayed in green. Current events are defined as:
- a call or data session in progress. Note, that the map displays all the sectors that have been used during the call, not just the call's latest sector. The sector that is currently being used is displayed like this
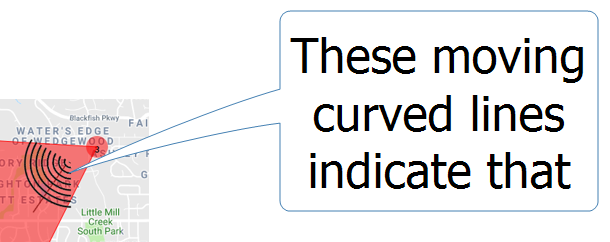 , whereas the previous sectors show no moving curved lines.
, whereas the previous sectors show no moving curved lines. - an SMS that occurred in the previous 60 seconds.
- GPS pings that occurred in the previous 60 seconds.
You can select to only display the events that are of most interest to you on the map using the check-box for each event.
If you are performing surveillance on more than one phone you can easily identify which phone the event is for based on the color column. If this column is not displaying use the Settings dialog box to include it.
You can easily keep track of which events you've monitored using the Monitored status column to identify which have been monitored ("Read") and which have not ("Unread"). You can set the status of each event by right-clicking anywhere in the row to display the Read/Unread menu selector. You can set the status of all events to "Read" using ![]() . You can also automatically set events to display as "Read" on certain weekdays using Automatically mark the messages read on the Settings dialog box.
. You can also automatically set events to display as "Read" on certain weekdays using Automatically mark the messages read on the Settings dialog box.
If you have changed the views': column visibility settings, column order, column filters, sorting, and grouping and want to restore them to your preferred settings which you have previously saved using ![]() then click
then click ![]() . For further information refer to Using basic features of the Sentinel screen views.
. For further information refer to Using basic features of the Sentinel screen views.
This filter is only displayed when Sentinel Mode is set to "Real Time".
Use to filter the location events that are displayed on the Location events view and the map.
- All: select if you want to display all the location events.
-
Current activities: select to display only the location events that are currently in progress. These are defined as:
- a call or data session in progress. Note, that the map displays all the sectors that have been used during the call, not just the call's latest sector. The sector that is currently being used is displayed like this
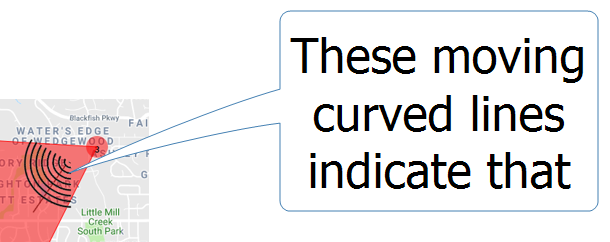 , whereas the previous sectors show no moving curved lines.
, whereas the previous sectors show no moving curved lines. - an SMS that occurred in the previous 60 seconds.
- GPS pings that occurred in the previous 60 seconds.
- a call or data session in progress. Note, that the map displays all the sectors that have been used during the call, not just the call's latest sector. The sector that is currently being used is displayed like this
- Recent activities: select to display only the location events that have occurred recently. You can define what is classified as recent using either the Last number of communication events or the Last number of minutes settings on the Settings dialog box.
- Last known: select to display the last known events for GPS pings, sms, data and voice calls.
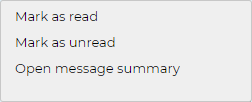
Right-click anywhere on a row to open this menu
- Mark as read and Mark as unread: allow you to identify which events you have monitored ("Read") and which you have not ("Unread").
- Open message summary: click to open the Message summary view for the selected event.
- Filter communication summary: click to only display the selected call on the Event summary view. To clear this filter, use
 on the Communication summary view.
on the Communication summary view.
Click to open the Settings dialog box. This dialog box allows you to select which of the available columns are displayed on this view, their order, and it also allows you to rename the column title to your preferred name.
If you have changed the views': column visibility settings, column order, column filters, sorting, and grouping and want to restore them to your preferred settings which you have previously saved using ![]() then click
then click ![]() . For further information refer to Using basic features of the Sentinel screen views.
. For further information refer to Using basic features of the Sentinel screen views.
Click if you want to mark all the events as having been monitored. This updates the Monitored status column for all the events to "Read".